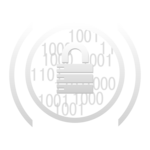Программы-вымогатели продолжают оставаться одной из самых серьёзных угроз для пользователей Windows. Эти вредоносные программы могут зашифровать ваши файлы и потребовать выкуп за их разблокировку. Чтобы защитить важные папки и данные, необходимо предпринимать проактивные меры. В этой статье мы подробно разберём, как можно обезопасить свои файлы с помощью встроенных инструментов Windows и дополнительных рекомендаций.
Оглавление
Включение контролируемого доступа к папкам
Контролируемый доступ к папкам — это встроенная в Windows функция, которая блокирует несанкционированный доступ программ к защищённым папкам. Она проверяет каждое приложение перед тем, как оно сможет внести изменения в файлы, и разрешает доступ только доверенным программам.
Чтобы активировать её:
Откройте приложение Безопасность Windows (Windows Security) через меню «Пуск».
Перейдите в раздел Защита от вирусов и угроз.
Нажмите Управление защитой от программ-вымогателей.
Включите опцию Контролируемый доступ к папкам.
Для добавления папок, которые вы хотите защитить, выберите Добавить защищённую папку и укажите путь к вашей папке.
Теперь папки будут защищены от попыток шифрования или изменения, если программа не входит в список доверенных приложений.
Как добавить доверенные приложения?
Некоторые программы могут быть заблокированы системой защиты, даже если они безопасны. Например, текстовые редакторы или программы для редактирования видео могут запрашивать доступ к файлам, но быть заблокированными контролируемым доступом к папкам. В таких случаях можно вручную разрешить этим приложениям доступ.
Как добавить приложение в список доверенных:
Откройте Безопасность Windows.
Перейдите в раздел Защита от вирусов и угроз.
Нажмите Управление защитой от программ-вымогателей.
В разделе Контролируемый доступ к папкам выберите Разрешить приложению через контролируемый доступ к папкам и добавьте нужную программу.
Использование PowerShell для защиты папок
Для более продвинутых пользователей можно использовать командную строку PowerShell для настройки защиты папок. Это особенно полезно, если нужно защитить несколько папок или настроить автоматическую защиту через скрипты.
Пример команды:
Add-MpPreference -ControlledFolderAccessProtectedFolders «C:/Users/Username/Documents»
Замените «C:/Users/Username/Documents» на путь к вашей папке. Повторите эту команду для каждой папки, которую нужно добавить в список защищённых.
Защита системных папок
Некоторые системные папки в Windows защищены по умолчанию, что затрудняет их шифрование вредоносными программами. Это касается таких папок, как Documents, Pictures, Music и другие.
Вы можете добавить любые другие папки в список защищённых через контролируемый доступ, чтобы предотвратить их шифрование программами-вымогателями.
Постоянные обновления системы и антивирусного ПО
Для того чтобы защита была эффективной, крайне важно поддерживать операционную систему и антивирусное программное обеспечение в актуальном состоянии. Программы-вымогатели постоянно совершенствуются, и разработчики антивирусных решений регулярно обновляют свои базы данных для защиты от новых угроз. Включите автоматические обновления как для Windows, так и для вашего антивируса, чтобы получать последние исправления безопасности.
Дополнительные инструменты защиты
Если встроенных функций Windows вам недостаточно, рассмотрите возможность использования специальных решений для защиты от программ-вымогателей. Такие программы, как Kaspersky Anti-Ransomware Tool, обеспечивают дополнительный уровень защиты и могут работать совместно с основными средствами защиты Windows.
Заключение
Защита папок от шифрования в Windows возможна с использованием встроенных инструментов системы. Контролируемый доступ к папкам — это простой, но эффективный способ предотвратить изменение файлов без вашего ведома. Используйте также инструменты PowerShell для более точной настройки защиты и добавляйте доверенные приложения для исключения ложных срабатываний.
Если вы хотите быть максимально защищены от атак программ-вымогателей, рекомендуется использовать комплексный подход: включение встроенной защиты Windows, использование дополнительных инструментов и осторожное отношение к программам и приложениям, которые вы запускаете на своём компьютере.
Сообщения блогов группы «Личные блоги» (www.securitylab.ru)