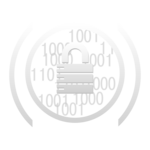Иногда бывает необходимо, чтобы одно из окон было всегда поверх других, будь то окно с важной информацией, видеоплеер или утилита. В данном посте я покажу несколько способов, которые помогут сделать окно поверх остальных окон на Windows 10 и Windows 11, как с помощью официальных инструментов, так и сторонних приложений.
Оглавление
Официальная утилита: Microsoft PowerToys
Если вы ищете надежный и простой способ сделать окно всегда поверх других, рекомендуем использовать Microsoft PowerToys. Это бесплатный и открытый пакет утилит от Microsoft, который предоставляет множество полезных функций для Windows. Одной из таких функций является Always on Top, которая позволяет закрепить окно поверх остальных.
Как использовать PowerToys
Установите
и запустите Microsoft PowerToys;
Используйте сочетание клавиш Windows+Ctrl+T, чтобы сделать текущее окно всегда поверх других. Окно будет обведено синим контуром, и вы услышите звуковой сигнал.
Для отмены этого действия снова нажмите Windows+Ctrl+T.
Вы можете настроить поведение PowerToys, запустив настройки утилиты. Для этого откройте PowerToys через меню «Пуск» или кликните на иконку PowerToys в области уведомлений на панели задач и выберите иконку в виде шестеренки.
В разделе «Always on Top» можно изменить сочетание клавиш, настроить отображение цветного контура и звук, а также задать окна, которые не должны быть всегда поверх других.
Использование сочетания клавиш: AutoHotkey
Если вы предпочитаете использовать скрипты для настройки, AutoHotkey — отличное решение. Это легковесная программа позволяет создать скрипт для закрепления окна поверх других.
Как создать скрипт в AutoHotkey
1. Скачайте и установите AutoHotkey.
2. Создайте новый скрипт: щелкните правой кнопкой мыши на рабочем столе или в проводнике, выберите «Создать», затем «AutoHotkey Script».
3. Дайте файлу любое имя и откройте его для редактирования в Блокноте.
4. Вставьте следующий код в строку Блокнота:
#e1e1e1;”>^space::
#e1e1e1;”>{
#e1e1e1;”> WinSetAlwaysOnTop -1, “A”
#e1e1e1;”>}
5. Сохраните и закройте файл. Дважды щелкните на скрипт, чтобы запустить его. Иконка с зеленой буквой «H» появится в системном трее, указывая на то, что скрипт работает в фоновом режиме.
Теперь вы можете нажимать Ctrl+Space, чтобы сделать текущее окно всегда поверх других. Нажмите Ctrl+Space еще раз, чтобы вернуть окно в обычное состояние.
Использование мыши: DeskPins
Если вы предпочитаете использовать мышь, DeskPins — простой инструмент для закрепления окон.
Как использовать DeskPins
1. Скачайте и установите DeskPins.
2. Запустите DeskPins, и иконка с булавкой появится в системном трее.
3. Кликните по иконке в трее, и указатель мыши превратится в булавку. Затем кликните на окно, которое хотите закрепить поверх других.
4. Пин будет отображаться на заголовке окна, чтобы вы могли легко понять, какие окна закреплены.
Чтобы снять булавку с окна, наведите курсор на значок булавки и кликните на «X». Для удаления всех булавок одновременно, кликните правой кнопкой мыши на иконку DeskPins в системном трее и выберите «Remove All Pins».
Встроенные опции в приложениях
Некоторые приложения имеют встроенные функции для закрепления окон. Это особенно полезно для медиаплееров и системных утилит.
Примеры встроенных функций
В качестве примера рассмотрим два приложения: Диспетчер задач и VLC Player. Для других приложений действия аналогичны.
Диспетчер задач Windows: В Windows 10 выберите «Параметры» > «Всегда поверх других окон». В Windows 11 откройте меню Диспетчера задач, выберите «Параметры» и установите флажок «Всегда поверх всех окон».
VLC:
Перейдите в меню «Видео» > «Всегда поверх других окон».
Некоторые утилиты для управления рабочим столом, такие как DisplayFusion и Actual Window Manager, также предлагают функцию «всегда поверх» наряду с другими возможностями управления окнами и экранами.
Заключение
В зависимости от ваших предпочтений и требований, вы можете выбрать один из предложенных способов для того, чтобы любое окно всегда оставалось поверх других. Microsoft PowerToys предоставляет удобное и официальное решение, AutoHotkey позволяет создать кастомизированные скрипты, DeskPins удобен для тех, кто предпочитает использовать для задач мышь, а встроенные функции приложений могут стать полезным бонусом. Выбирайте метод, который лучше всего соответствует вашим потребностям, и улучшайте свою продуктивность на Windows 10 и Windows 11.
Сообщения блогов группы “Личные блоги” (www.securitylab.ru)