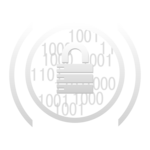Если вам необходимо обойти блокировку USB-накопителей, например, для работы или личных нужд, то стоит понимать, что эти ограничения внедряются с целью защиты данных от утечек, предотвращения внедрения вредоносного ПО, а также для соблюдения корпоративных стандартов безопасности. Тем не менее, существуют технические способы обойти такие запреты, которые могут применяться в зависимости от уровня блокировки и прав доступа пользователя. Рассмотрим несколько методов более детально.
Оглавление
1. Использование альтернативных портов
Некоторые устройства могут быть настроены так, что USB-порты заблокированы полностью или частично, но другие типы портов остаются активными. Например, порты Thunderbolt, eSATA, или даже FireWire могут не подвергаться такой строгой блокировке. С помощью адаптера можно подключить флешку или внешний жесткий диск через эти порты.
Как это работает:
Thunderbolt может быть использован для подключения периферийных устройств, таких как жесткие диски, через адаптер.
eSATA — еще один порт для подключения внешних накопителей, который встречается на некоторых старых компьютерах или ноутбуках.
Подключение флешки через такие порты позволяет обойти блокировку USB, если драйверы для этих портов не отключены на уровне системы.
Этот метод может работать, если блокировка распространяется только на стандартные USB-порты.
2. Изменение настроек реестра Windows
Если доступ к USB-портам заблокирован через реестр Windows, его можно изменить вручную. Однако это требует прав администратора. Вот пошаговое руководство:
====code====
Открытие редактора реестра:
Нажмите Win+R и введите regedit, затем нажмите Enter.
Навигация по реестру:
Перейдите по следующему пути: HKEY_LOCAL_MACHINESYSTEMCurrentControlSetServicesUsbStor.
Изменение ключа реестра:
Найдите параметр Start и измените его значение:
Значение 4 означает, что USB-устройства заблокированы.
Чтобы включить USB, измените его на 3.
Перезагрузка системы:
После внесения изменений, перезагрузите компьютер, чтобы настройки вступили в силу.
=============
3. Включение через редактор групповых политик
Если доступ к флешкам ограничен через групповые политики (особенно в корпоративных средах), можно попробовать изменить соответствующие настройки. Это возможно только если у вас есть права администратора или доступ к учетной записи с повышенными привилегиями.
Открытие редактора групповых политик:
Нажмите Win+R, введите gpedit.msc и нажмите Enter.
Навигация к политике USB:
Перейдите по следующему пути: Конфигурация компьютера > Административные шаблоны > Система > Доступ к съемным накопителям.
Изменение политики:
Найдите политику «Запретить чтение с USB-накопителей» и установите её в положение «Отключено».
Применение изменений:
Закройте редактор политик и перезагрузите компьютер.
Этот метод может оказаться эффективным в средах, где доступ к съемным носителям был ограничен по групповой политике, но при этом физически порты остаются активными.
4. Виртуальные машины
Виртуальные машины (VM) предоставляют еще один способ получить доступ к USB-устройствам, если на хостовой машине они заблокированы. При правильной настройке виртуальной машины USB-порты могут быть доступны внутри виртуальной среды, даже если они заблокированы на уровне основной операционной системы.
Как это работает:
Настройка виртуальной машины: Установите виртуальную машину, такую как VirtualBox или VMware.
Подключение USB в настройках VM: Откройте настройки виртуальной машины и разрешите использование USB-устройств.
После запуска VM подключите флешку, и она должна распознаться в виртуальной среде.
Передача данных: Данные можно скопировать на виртуальную машину и затем передать через облачные сервисы, локальные сетевые папки или другие доступные средства передачи данных.
5. Использование сетевых ресурсов
Когда USB-порты полностью отключены, можно воспользоваться сетевыми решениями для передачи данных:
Облачные сервисы: такие как Яндекс.Диск, Облако Mail.ru позволяют загружать файлы в интернет и скачивать их на заблокированное устройство, минуя необходимость в физическом подключении флешек.
NAS (Network Attached Storage): сетевые накопители позволяют передавать данные внутри локальной сети. Если доступ к USB на одном устройстве заблокирован, вы можете подключить флешку к другому компьютеру, передав файлы через сеть.
Этот метод полностью устраняет необходимость использования USB-накопителей, однако требует наличия сети или подключения к интернету.
6. Обход с помощью прав администратора
Если вы имеете права администратора, у вас могут быть больше возможностей для снятия блокировки:
Установка драйверов USB: администратор может повторно установить драйверы для USB-устройств, если они были отключены или удалены.
Изменение политик безопасности: администратор может снять ограничения, установленные через редактор политик, реестр или другие средства.
Использование специальных программ: есть утилиты, которые позволяют администратору управлять доступом к USB-устройствам, такие как USB Disk Security или Device Control.
Итоги
Каждый из перечисленных методов имеет свои ограничения и риски, связанные с нарушением безопасности системы и возможными санкциями в корпоративной среде. Перед тем как приступить к обходу блокировок, важно понять причину их внедрения и возможные последствия. Если есть возможность, рекомендуется обратиться к системному администратору за официальным разрешением или консультацией.
Сообщения блогов группы «Личные блоги» (www.securitylab.ru)