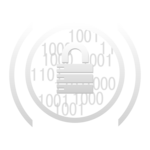Linux LiveCD (или Live USB) — это полноценная операционная система, которая запускается прямо с внешнего носителя, например, с флешки. Она работает из оперативной памяти, не затрагивая жесткий диск компьютера. Этот метод часто используется для тестирования новых дистрибутивов, восстановления данных, или создания портативной рабочей среды с уже настроенными программами и инструментами. Одна из главных особенностей LiveCD — это возможность быстро и без риска для основной системы оценить функциональность Linux.
Оглавление
Преимущества использования LiveCD
Безопасное тестирование систем: Можно попробовать любой дистрибутив Linux без установки его на компьютер.
Восстановление данных: Если основной жесткий диск поврежден или операционная система не загружается, LiveCD позволяет восстановить данные или даже переустановить систему.
Портативная рабочая среда: Пользователь может настроить систему под себя, добавив необходимые программы и конфигурации, и использовать эту среду на любом другом компьютере.
Дополнительные возможности: Многие дистрибутивы Linux поддерживают персистентное хранилище (персистентность), что позволяет сохранять данные и настройки между перезагрузками.
Подготовка
Прежде чем приступить к созданию LiveCD на флешке, потребуется подготовить несколько ключевых элементов:
Флешка: Минимальный рекомендуемый объем флешки для LiveCD — 4 ГБ, но для комфортной работы лучше выбрать флешку на 8 ГБ и больше. Также обратите внимание на скорость записи — чем выше скорость, тем быстрее будет происходить запись образа и работа системы.
ISO-образ дистрибутива Linux: ISO-образ — это файл, содержащий полный образ операционной системы, который можно записать на флешку. Его можно скачать с официального сайта выбранного дистрибутива.
Инструмент для записи образа на флешку: Вам понадобится программа, которая преобразует ISO-образ в загрузочный формат и перенесет его на флешку. Вот несколько популярных вариантов:
Rufus (для Windows): Простая и надежная программа для создания загрузочных флешек.
Etcher (для всех платформ): Мультиплатформенная программа с интуитивно понятным интерфейсом.
dd (для пользователей Linux): Командная строка для записи образов на флешки с высокой точностью. Подходит для опытных пользователей.
Выбор дистрибутива
На этапе выбора дистрибутива важно ориентироваться на ваши цели. Разные дистрибутивы подходят для различных задач:
Ubuntu: Один из самых популярных и легких для освоения дистрибутивов. Идеально подходит для новичков и пользователей, переходящих с Windows.
Linux Mint: Дружественный к пользователям дистрибутив, который также популярен среди новичков. Отличается легкостью настройки и большим количеством предустановленного ПО.
Fedora: Мощный дистрибутив для продвинутых пользователей и разработчиков.
SystemRescueCD: Специализированный дистрибутив для восстановления данных, управления дисками и работы с разделами.
Kali Linux: Для тех, кто занимается тестированием безопасности или пентестингом, Kali Linux предоставляет широкий набор инструментов для кибербезопасности.
Пошаговое руководство по созданию LiveCD на флешке
Шаг 1. Скачивание ISO-образа
Перейдите на официальный сайт выбранного вами дистрибутива и скачайте ISO-образ. Обычно этот файл можно найти в разделе загрузок или на главной странице сайта. Убедитесь, что выбранный дистрибутив поддерживает работу в режиме Live.
Примеры официальных сайтов:
Шаг 2. Подготовка флешки
Теперь необходимо подготовить флешку, на которую будет записан образ системы.
Подключите флешку к компьютеру.
Отформатируйте флешку: Лучше всего использовать файловую систему FAT32 или NTFS, в зависимости от требований программы для записи. Форматирование флешки удалит все данные на ней, поэтому обязательно сохраните все важные файлы заранее.
В операционной системе Windows это можно сделать, нажав правой кнопкой мыши на флешке в проводнике и выбрав «Форматировать». В Linux можно использовать графические инструменты, такие как GParted, или выполнить форматирование через терминал с помощью команды:
sudo mkfs.vfat /dev/sdb1
(Замените /dev/sdb1 на идентификатор вашей флешки).
Шаг 3. Запись образа на флешку
После подготовки флешки можно приступать к записи ISO-образа на нее. Существует несколько инструментов для этого, в зависимости от используемой операционной системы.
Вариант 1: Использование Rufus (Windows)
Скачайте и запустите Rufus с официального сайта.
Выберите подключенную флешку в разделе «Устройство».
В поле «Загрузочный диск» укажите путь к ISO-образу, который вы скачали ранее.
Выберите файловую систему (рекомендуется FAT32) и нажмите «Старт».
Дождитесь завершения процесса записи.
Вариант 2: Использование Etcher (Windows, Linux, macOS)
Скачайте и установите Etcher с официального сайта.
Запустите программу, выберите ISO-образ, затем флешку.
Нажмите «Flash», и Etcher автоматически запишет образ на флешку.
Вариант 3: Использование команды dd (Linux)
Для опытных пользователей командная строка предоставляет инструмент dd, который позволяет записывать ISO-образы на флешку. Пример команды:
isudo dd bs=4M if=образ.iso of=/dev/sdb status=progress oflag=sync
bs=4M: задает размер блока, что ускоряет запись.
if=образ.iso
of=/dev/sdb: путь к вашей флешке. Убедитесь, что указали правильное устройство, чтобы не затереть важные данные.
Шаг 4. Проверка работоспособности флешки
После того как процесс записи завершен, необходимо проверить работоспособность флешки:
Перезагрузите компьютер.
Войдите в меню BIOS/UEFI, нажав клавишу (чаще всего это F2, F12, Del или Esc).
Выберите загрузку с флешки.
Если все сделано правильно, система должна загрузиться в режиме LiveCD.
В этом режиме можно полноценно работать, пробовать новые программы или восстанавливать данные.
Дополнительные возможности
Персистентное хранилище
По умолчанию, при перезагрузке системы данные, созданные в режиме LiveCD, не сохраняются. Однако есть возможность создать персистентное хранилище на флешке, которое позволит сохранять настройки, программы и файлы между перезагрузками.
Это делается через настройки при создании загрузочной флешки. Например, в Rufus можно указать размер персистентного раздела.
Мультизагрузочная флешка
Мультизагрузочная флешка позволяет записать на один носитель сразу несколько операционных систем. Это удобно для тех, кто часто работает с разными дистрибутивами или программами восстановления. Одни из популярных инструментов для создания таких флешек:
YUMI: Поддерживает запись нескольких дистрибутивов и утилит.
Ventoy: Программа, которая делает флешку мультизагрузочной без необходимости перезаписывать ISO-образы каждый раз.
Настройка LiveCD
Для улучшения работы с системой в режиме LiveCD, можно настроить её под свои потребности:
Изменить язык системы и раскладку клавиатуры.
Подключить сеть и настроить интернет-соединение.
Установить нужные программы прямо в режиме Live.
Применение LiveCD
LiveCD может быть полезен в самых разных ситуациях:
Тестирование дистрибутивов Linux: Быстро оцените новые версии Linux без необходимости установки.
Работа с файлами: Доступ к данным на жестком диске, которые невозможно получить через установленную ОС.
Интернет и офисные приложения: LiveCD позволяет подключиться к интернету и использовать офисные программы для работы с документами.
Восстановление системы: Специализированные дистрибутивы, такие как SystemRescueCD, предлагают мощные инструменты для восстановления системы, исправления ошибок и управления разделами.
Заключение
Linux LiveCD на флешке — это практичный инструмент для восстановления данных, тестирования операционных систем или создания портативной среды. Этот метод обеспечивает гибкость, позволяя работать с различными дистрибутивами и использовать их без установки на компьютер. Возможность сохранения настроек и данных между перезагрузками расширяет его функциональность, делая LiveCD полезным решением для повседневных и специфических задач.
Полезные ссылки:
Официальный сайт Ubuntu
Официальный сайт Linux Mint
Будьте внимательны при выборе флешки и настройке параметров записи, чтобы избежать случайной потери данных.
Сообщения блогов группы «Личные блоги» (www.securitylab.ru)