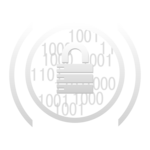Если вы планируете продать или передать другому пользователю свой компьютер с операционной системой Windows, крайне важно обезопасить конфиденциальные данные и информацию. Возможно, вы также захотите избавиться от скопившегося «цифрового мусора» и начать использовать устройство с чистого листа. Обрадующая новость заключается в том, что на сегодняшний день процесс полного удаления данных и переустановки Windows стал гораздо более простым и удобным по сравнению с прошлым.
Оглавление
Подготовка к резервному копированию
Перед стиранием данных важно создать резервную копию всех необходимых файлов. Даже если вы планируете оставить личные файлы, резервное копирование — обязательный шаг. Включите в резервное копирование не только личные файлы, но и медиа-библиотеки и сохраненные игры.
Способы резервного копирования данных
Лучше всего иметь две резервные копии данных: облачное и локальное хранение.
Резервное копирование с помощью OneDrive
Windows предлагает использовать OneDrive для резервного копирования при настройке системы. Чтобы изменить настройки позже:
Откройте OneDrive через меню «Пуск».
Щелкните правой кнопкой мыши на папке OneDrive в Проводнике и выберите «Настройки».
В разделе «Синхронизация и резервное копирование» выберите, какие папки будут синхронизированы с OneDrive.
Для отключения OneDrive перейдите в «Учетная запись» и нажмите «Отключить этот ПК».
Вы также можете настроить резервное копирование через «Настройки» > «Учетные записи» > «Резервное копирование Windows».
Резервное копирование с помощью Google Drive
Для резервного копирования с Google Drive:
Скачайте и установите клиент Google Drive для Windows.
Войдите в свою учетную запись Google и настройте папку Google Drive на вашем компьютере.
Щелкните правой кнопкой мыши на значке Google Drive в системном трее и выберите «Настройки».
В разделе «Мой компьютер» добавьте папки для резервного копирования.
В разделе «Настройки» измените местоположение папки Google Drive и другие параметры.
Локальное резервное копирование
Для локального резервного копирования используйте инструмент «История файлов». Найдите его через меню «Пуск» и следуйте инструкциям для переноса файлов на внешний диск. Большинство внешних жестких дисков или NAS-устройств поставляются с программным обеспечением для резервного копирования.
Как сбросить Windows
При сбросе Windows вы можете выбрать полное стирание данных или сброс только основных файлов операционной системы, оставив личные файлы.
Откройте «Настройки» через меню «Пуск».
Перейдите в раздел «Система» и выберите «Восстановление» > «Сбросить ПК».
Выберите «Сохранить мои файлы» или «Удалить все».
Выберите «Облачная загрузка» или «Локальная переустановка».
Если вы выбрали «Удалить все», включите функцию «Очистка данных» для полного удаления данных.
Финальный процесс сброса
Процесс сброса Windows может занять некоторое время в зависимости от объема данных. После завершения вам будет предложено войти в Windows или заново настроить систему.
Следуя этим шагам, вы сможете безопасно создать резервные копии данных и стереть компьютер перед продажей или передачей другому пользователю.
Эти советы помогут вам успешно выполнить резервное копирование и сброс Windows, обеспечивая безопасность ваших данных.
Сообщения блогов группы «Личные блоги» (www.securitylab.ru)