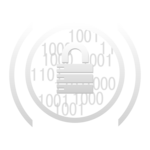Сегодня все чаще и чаще организации применяют шифрование своих мобильных устройств. Ведь именно шифрование будет последней линией обороны в случае если ваш ноутбук попал в руки злоумышленников. Но при внедрении шифрования в организации возникает масса вопросов, как правильно организовать данный технологический процесс. В данной статье мы с вами остановимся на тех процессах, которые необходимо выполнять для правильного внедрения шифрования с использованием технологии BitLocker (Windows 7) в вашей организации как составной части организации защиты информации в вашей организации.
Оглавление
Краткий обзор технологии BitLocker
BitLocker – важная новая технология защиты информации, появившаяся в операционной системе Windows 7, обеспечивающая шифрование данных на вашем ПК. С помощью данной технологии вы сможете зашифровать весь жесткий диск вашего ПК и обеспечить ему защиту в случае если ваш ноутбук попадет в руки злоумышленника. Наиболее эффективно применение данной технологии для портативных ПК, оборудованных Trusted Platform Module (TPM) версии 1.2 и выше, так как в таком случае вы получите расширенную поддержку и проверку целостности вашей системы при загрузке. Кроме того, в случае если ваш компьютер не оборудован TPM, вы сможете использовать в качестве ключа внешнюю USB флеш-карту в качестве токена для хранения ключа доступа.
Планирование разворачивания технологии шифрования
Для того чтобы грамотно провести развертывание инструментальных средств шифрования в вашей организации, нужно чтобы вы полностью осознали все потенциальные проблемы, которые могут при этом возникнуть.
Развертывание технологии шифрования диска BitLocker
Для внедрения BitLocker вы должны рассмотреть следующее:
- Оценить готовность ваших аппаратных средств к BitLocker
- Определить возможность разворачивания
- Выбрать конфигурацию BitLocker
- Создать план восстановления данных в случае чрезвычайной ситуации
Постараемся рассмотреть эти вопросы подробнее.
Оцените готовность аппаратных средств к применению BitLocker
Для того, чтобы вы могли использовать BitLocker ваши компьютеры должны удовлетворять следующим требованиям:
- Операционная система Windows 7 Enterprise или Windows 7 Ultimate;
- Если вы хотите использовать BitLocker вместе с модулем TPM, материнские платы ваших компьютеров должны быть TPM-совместимы, т.е. оборудованы чипами TPM соответствующими спецификации Trusted Computing Group TPM v.1.2 или выше;
- Жесткий диск должен содержать два раздела с файловой системой NTFS. Раздел, на который BitLocker будет записывать загрузочные компоненты должен быть первым и содержать не менее 1.5 Gb чистого пространства. Кроме того, это должен быть активный раздел.
Для того, чтобы узнать, удовлетворяют ли ваши компьютеры указанным требованиям, вы можете использовать скрипты Windows Management Instrumentation (WMI) или PowerShell. Однако гораздо предпочтительнее использовать Microsoft Systems Management Server (SMS) или аналогичные утилиты от сторонних производителей.
Аппаратные требования BitLocker
Фактически аппаратные требования для использования BitLocker аналогичны тем требованиям, которые предъявляются к компьютерам для установки Windows 7.
Однако если вы решите использовать расширенные возможности, связанные с поддержкой ТРМ, вам потребуются компьютеры, оборудованные TPM модулем версии 1.2 или выше. На сегодняшний день уже многие ноутбуки оборудованы соответствующими модулями, однако стоит помнить, что оборудовать этими модулями уже имеющиеся компьютеры невозможно.
Вместе с тем стоит помнить, что на компьютерах, не оборудованных ТРМ, можно использовать ключи шифрования, размещаемые на USB-дисках. Вместе с тем необходимо понимать, что такой способ размещения ключей шифрования значительно менее надежен, ведь в таком случае шифрование будет зависеть только от того, как ваши пользователи будут хранить соответствующие USB-диски. А если учесть, что ввиду безалаберности пользователей многие из них будут хранить USB-диски в тех же сумках, в которых хранят ноутбуки, то такой способ хранения ключей шифрования не выдерживает ни какой критики.
Стоит учесть, что для некоторых компьютеров, уже оборудованных ТРМ версии 1.2 может потребоваться обновление BIOS. Как правило, это в первую очередь актуально для компьютеров, выпущенных до 1 января 2007 года.
Стоит обратить внимание на то, что некоторые BIOS могут загружать систему с USB-дисков. Если вы хотите использовать BitLocker, то эту возможность нужно отключить. Жесткий диск должен быть первым устройством в списке загрузки.
Каждый компьютер, на котором будет использоваться BitLocker должен содержать два раздела. Один для операционной системы и данных и второй, меньшего размера, используется только когда компьютер загружен или для обновлений операционной системы. Оба раздела должны использовать файловую систему NTFS, при этом Microsoft рекомендует чтобы загрузочный раздел (меньший) содержал не менее 1.5 Gb свободного пространства.
Пользователи Windows 7 Ultimate могут использовать BitLocker Drive Preparation Tool для создания раздела чтобы использовать BitLocker. Этот инструмент описан в статье in Microsoft Knowledge Base article 930063, Description of the BitLocker Drive Preparation Tool https://support.microsoft.com/ru-ru/help/933246/description-of-the-bitlocker-drive-preparation-tool Microsoft не рекомендует вручную создавать или изменять размеры разделов для того, чтобы удовлетворить требованиям BitLocker, хотя в моей практике пришлось создавать разделы именно вручную при помощи программы fdisk из операционной системы Windows 9x.
Вы можете использовать чистую инсталляцию Windows 7 (ведь создание рпазделов это составная часть инсталляции) или использовать Drive Preparation Tool.
Trusted Platform Module
Понимание сущности этого аппаратного обеспечения является важнейшей частью конфигурирования BitLocker в вашей организации. Для того, чтобы понять больше о технологии TPM и Trusted Computing Group следует прочесть статью Trusted Platform Module (TPM) Specifications https://trustedcomputinggroup.org/resource/tpm-1-2-protection-profile/.
Доверенный платформенный модуль, так дословно переводится название ТРМ, – это микросхема, установленная на материнской плате, предназначенная в первую очередь для храннеия ключей шифрования.
Фактически компьютеры, на которых установлен ТРМ, создают ключи шифрования таким образом, что они могут быть расшифрованы только с помощью ТРМ. Этот процесс часто называется «сокрытием» (wrapping) или «привязкой» (binding) ключа, что помогает защитить ключ от компрометации. В каждом модуле ТРМ есть так называемый master key, или основной ключ (Storage Root Key, SRK), который никогда не будет доступен любому компоненту системы и который всегда хранится в ТРМ.
Кроме того, компьютеры, оснащенные ТРМ, также обладают возможностью создавать ключи, которые не только будут зашифрованы, но и будут привязаны к определенной системной конфигурации. В таком случае ключи могут быть расшифрованы только в том случае, если платформа, на которой его пытаются расшифровать, будет полностью совпадать с той, на которой этот ключ создавался. Данный процесс называется «запечатыванием» ключа в модуле ТРМ. Т.е. используя такую технологию и BitLocker Drive Encription, можно сделать так, чтобы ваши данные были разблокированы только в том случае, если они будут считываться с компьютера с подходящей аппаратно-программной конфигурацией.
Стоит также отметить, что так как модуль ТРМ не зависит от операционной системы и имеет собственное программное обеспечение, то он фактически защищен от возможных уязвимостей операционной системы.
Системные требования для установки шифрования BitLocker
Windows 7 поставляется в нескольких редакциях, однако только Enterprise и Ultimate поддерживают технологию BitLocker. Вместе с тем стоит помнить, что Microsoft включает средство обновления Windows Anytime Upgrade, описанное в он-лайн помощи к Windows 7. Например, вы можете обновить Windows 7 Business Edition до Windows 7 Ultimate Edition с помощью средства Anytime Upgrade. Однако стоит упомянуть что в некоторых случаях вам потребуется перетинсталляция, например, превращение 32-разрядной версии в 64-разрядную потребует переинсталляции 64-разрядной версии Windows 7.
Разворачивание Windows 7
Если вы планируете развертывание Windows 7, помните, что BitLocker не может быть установлен и настроен удаленно, так как ТРМ не может быть инициализирован удаленно. А кроме того может потребоваться обновление BIOS для полного удовлетворения требованиям BitLocker.
Вместе с тем вы должны понять, хотите ли вы обновлять компьютеры с Windows XP до Windows 7 или предпочтете чистую установку новой операционной системы. BitLocker недоступен пока вы не установите Windows 7. Кроме того, не забывайте что для установки BitLocker вам нужно разметить жесткий диск особым образом. Если вы планируете обновить существующие ОС Windows XP, вы должны запланировать изменение логической структуры жестких дисков ваших компьютеров.
Определите возможность развертывания BitLocker
После того, как вы определите наличие аппаратных средств и программного обеспечения, которые поддерживают один или более режимов BitLocker, следующим шагом будет определение тех компьютеров, на которых будет разворачиваться BitLocker. Для этого вам потребуется ответить на следующие вопросы:
- Какие компьютеры в вашей организации нуждаются в защите?
- Нужно ли защищать все ваши мобильные и настольные компьютеры?
- Какие данные в вашей организации нуждаются в криптографической защите?
Какие компьютеры нуждаются в защите?
Как правило, технологии защиты являются чем-то компромиссным между защитой и стоимостью и BitLocker не является исключением. Казалось бы, наилучшим решением является разворачивание Windows 7 на предприятии и запуск BitLocker на них. Однако, большинство организаций должно синхронизировать широкое внедрение Windows 7 (и, соответственно, BitLocker) с полным планом разворачивания ИТ-технологий.
Каждая организация вместе с тем может установить Windows 7 и BitLocker на компьютеры, которые подвергаются наибольшему риску. Это такие компьютеры, как:
- Компьютеры, используемые топ-менеджерами, работающими с наиболее важной конфиденциальной информацией;
- Компьютеры, используемые служащими, которые могут иметь доступ к личным или финансовым данным клиентов, служащих или деловых партнеров;
- Компьютеры, на которых обрабатывается персональная информация клиентов или служащих;
- Компьютеры, используемые в тех областях, где они уязвимы к физическому воздействию (воровство);
- Портативные компьютеры, используемые служащими вне пределов офиса;
- Домашние компьютеры служащих, используемые для удаленной работы в сети компании.
Чтобы определить какие компьютеры в вашей сети нуждаются в шифровании, наиболее простым способом будет использование базы данных ваших компьютеров. Не забудьте перепроверить эти данные из разных источников, чтобы быть уверенным в достоверности полученной информации.
Какие данные нуждаются в защите с помощью шифрования?
Наибольшая выгода от применения BitLocker это то, что данная технология позволяет шифровать весь системный том. Это позволяет не задумываться о том, какие данные шифровать, а какие нет. Это позволяет пользователю без особых затрат и раздумий шифровать все файлы и папки. Однако тем не менее весьма важно определить данные которые нуждаются в шифровании, так как зная эти данные намного легче определить те компьютеры и тех пользователей, чья информация нуждается в шифровании и тем самым экономить деньги, не шифруя все системные тома всех пользователей. Давайте приведем пример тех данных, которые прежде всего будут нуждаться в защите:
- Конфиденциальная информация, защищаемая законом, включая финансовую, банковскую, кредитную информацию а также стратегические планы предприятия;
- Личные данные служащих, уволенных служащих или клиентов (информация, отнесенная к категории персональных данных);
- Исходные тексты программного обеспечения, базы данных и другая интеллектуальная собственность;
- Лицензионные материалы, принадлежащие вашим деловым партнерам или клиентам.
Выбор конфигурации BitLocker
На данном этапе планирования вы сможете определить, какие конфигурации наиболее соответствуют вашей организации. Доступны следующие режимы BitLocker:
- BitLocker с TPM;
- BitLocker с TPM и PIN-кодом;
- BitLocker с ТРМ и USB устройством;
- BitLocker без ТРМ (с USB устройством).
Таблица 1 Конфигурация BitLocker
| Компьютер | Конфигурация BitLocker |
| Стационарная рабочая станция | Стационарная рабочая станция может использовать шифрование BitLocker с использованием ТРМ или с хранением ключа на USB устройстве, в зависимости от аппаратной конфигурации |
| Стандартный ноутбук | Все новые компьютеры, оборудованные ТРМ должны использовать конфигурацию BitLocker с TPM и PIN-кодом. Остальные – BitLocker без ТРМ (с USB устройством). Еще раз хотелось бы подчеркнуть о необходимости покупки новых ноутбуков только оборудованных ТРМ |
| Ноутбуки, на которых хранится информация, отнесенная к категории «СТРОГО КОНФИДЕНЦИАЛЬНО» | компьютеры, оборудованные ТРМ |
BitLocker с режимом TPM (без PIN-кода).
Данный режим обеспечивает защиту без вмешательства пользователя. При загрузке системы все работает автоматически и прозрачно для пользователя. Данный режим не обеспечивает максимальную защищенность, однако может применяться в следующих ситуациях:
- В случае если вы не нуждаетесь в мультифакторной аутентификации
- Если данные, хранимые на вашем компьютере не требуют усиленной аутентификации
Внедрение BitLocker с TPM
Внедрение данной технологии потребует от вас выполнения следующих шагов:
- Создание перечня компьютеров, находящихся в вашей организации и оборудованных ТРМ модулями;
- Описание цикла обновления (замены) аппаратных средств;
- Существуют ли в вашей организации компьютеры, требующие автоматического запуска, ведь BitLocker с TPM, в отличие от BitLocker с TPM и PIN-кодом, BitLocker с ТРМ и USB устройством, BitLocker без ТРМ (с USB устройством), позволяет автоматический запуск, остальные режимы требуют физического наличия пользователя.
- Описание процедур замены жесткого диска, ремонта и списания для ТРМ-защищенных систем, при условии что зашифрованный с помощью BitLocker диск не может быть непосредственно использован в качестве срочной замены.
BitLocker TPM и PIN-кодом
BitLocker c TPM и PIN-кодом является наиболее защищенным, так как использует мультифакторную аутентификацию и по существу является последней линией обороны в случае хищения компьютера. А кроме того, позволяет предотвратить нападения, возможные в случае, если бы компьютер загрузился до экрана входа в систему.
На стадии планирования вы должны изучить, способны ли ваши пользователи запомнить дополнительный PIN-код или нет.
Внедрение BitLocker с TPM и PIN-кодом
В случае внедрения этого способа шифрования, необходимо обратить внимание на создание инструкции для пользователей, которая будет предназначена для:
- обучения пользователей процедуре выбора устойчивого к взлому PIN-кода, удовлетворяющего требованиям политики безопасности организации;
- рассмотрения процедуры доступа к компьютеру и восстановления данных в случае если пользователь забыл свой PIN-код;
- рассмотрения процедуры сброса PIN-кода.
BitLocker с USB-устройством
Данный режим шифрования может быть внедрен на тех компьютерах, которые не содержат модуль ТРМ. Этот режим обеспечивает основные функциональные возможности, однако не обеспечивает разовую начальную проверку целостности и является менее устойчивым к взлому, так как не обеспечивает мультифакторную аутентификацию. Чаще всего при использовании
данного режима на ноутбуках, пользователи будут носить ключевое USB-устройство в той же самой сумке, что и ноутбук, что в случае хищения ноутбука позволит беспрепятственно прочесть хранимые данные.
Внедрение BitLocker с USB-устройством
Если же вы все же планируете использовать BitLocker с USB-ключом, то предусмотрите следующие шаги:
- Проверьте компьютеры, на которых вы собираетесь использовать BitLocker с USB-ключом, чтобы убедиться в том, что они могут распознать USB-ключ во время загрузки;
- Создайте план перемещения данных и приложений с этих компьютеров на компьютеры с поддержкой ТРМ, в случае обновления аппаратного парка.
BitLocker с ТРМ и USB устройством
В случае если вы примете подобный режим работы, вы получаете гибрид режима TPM-ONLY и USB-ONLY, в связи с чем вы должны быть уверены, что ваши компьютеры поддерживают оба вышеназванных режима.
Внедрение BitLocker с ТРМ и USB устройством
Внедрение подобного режима потребует от вас рассмотрения вышеизложенных шагов для обоих названных режимов.
Восстановление данных
Стоит помнить, что шифрование BitLocker является достаточно устойчивым и не имеет никаких «люков». Т.е. нельзя возвратить данные BitLocker, если вы не имеете пароля восстановления. Это резко усиливает важность планирования процесса восстановления. Стоит помнить, что если у вас нет пароля восстановления, то вы не сможете вернуть ваши данные.
Существуют следующие методики хранения пароля восстановления:
- Печать пароля в распечатанном на бумаге виде;
- Хранение пароля на сменных носителях;
- Хранение пароля на сетевом носителе;
- Хранение пароля в Active Directory.
Не следует останавливаться только на одном методе хранения паролей, так как его утрата повлечет за собой отказ восстановления всех ваших компьютеров.
Active Directory
Microsoft рекомендует планировать и разворачивать каталог паролей восстановления BitLocker с использованием Active Directory (AD). Данный метод восстановления имеет следующие преимущества:
- Процесс хранения автоматизирован и не требует вовлечения пользователя;
- Информация, необходимая для восстановления не может быть утеряна или изменена пользователем;
- AD обеспечивает централизованное управление и хранение информации восстановления;
- Информация восстановления защищена вместе с другими данными AD;
Вместе с тем, использование AD для хранения паролей восстановления BitLocker выдвигает новые требования:
- Организация должна иметь устойчивую, хорошо управляемую инфраструктуру AD;
- AD на базе Windows Server 2003 должна быть расширена для включения атрибутов BitLocker. Подробнее об этом можно прочесть в статье Extending Your Active Directory Schema in Windows Server 2003 R2
- Необходимо иметь политику безопасности для обеспечения безопасного хранения паролей восстановления в AD.
Печать пароля восстановления (сохранение его в текстовом файле)
Данный процесс, несмотря на его простоту имеет важные преимущества:
- Процесс легко осуществим ;
- Требуется небольшая инфраструктура;
- Легко осуществим для нетехнических пользователей.
Наряду с этим имеется целый ряд недостатков:
- Процесс создания и хранения пароля восстановления зависит от пользователя;
- Хранение пароля данным способом не обеспечивает централизованного управления;
- Не существует гарантированной защиты от компрометации (хищения, несанкционированного ознакомления, утраты или повреждения);
Сохранение пароля восстановления на USB устройстве
Данный метод имеет следующие преимущества:
- Вы можете хранить большое количество паролей восстановления на одном USB-устройстве, так как все они хранятся в виде текстовых файлов;
- Легче обеспечить физическую защиту устройства, его безопасное хранение.
Однако данный способ хранения имеет и недостатки:
- Далеко не все компьютеры на сегодня поддерживают обращение к USB-устройству в процессе загрузки;
- Сбор паролей восстановления для последующего хранения – ручной процесс, который не может быть автоматизирован;
- USB-устройство может быть утрачено (потеряно или повреждено) и в таком случае все пароли восстановления будут утрачены.
Политика восстановления
Для безопасного восстановления данных чрезвычайно важно определить кто именно будет заниматься их восстановлением. Восстановление данных, шифрованных с помощью BitLocker будет требовать наличия физического доступа к восстанавливаемому компьютеру для ввода пароля восстановления. Это требование существенно влияет на процесс восстановления, так как вполне вероятно, что восстановление потребуется в случае когда пользователь находится вдалеке от офиса.
По умолчанию, все администраторы домена могут читать пароли восстановления BitLocker, хранимые в AD. Точно так же они могут делегировать эту возможность другим пользователям. Однако порядок этого должен быть описан в политике безопасности.
Прежде чем вы начнете процесс восстановления, вы должны гарантировать, что предусмотрели любые неожиданности, которые могут при этом возникнуть. Например:
- В случае восстановления с помощью ключа USB вы должны гарантировать, что ваша целевая система может прочитать USB-устройство во время начальной загрузки. Убедитесь до того, что ваше USB-устройство работает вместе с целевым компьютером;
- При использовании дополнительных (сетевых и т.д.) мест хранения паролей восстановления убедитесь до начала процесса восстановления, что они доступны пользователю. Нельзя использовать для восстановления файл, расположенный на жестком диске того же компьютера, так как он будет недоступен пользователю во время загрузки. Не следует использовать сетевые ресурсы, которые вы не можете надежно защитить против доступа злонамеренных или ненадежных лиц.
- В случае если вы хотите распечатать пароль восстановления при его генерации убедитесь, что сетевой принтер доступен и вы знаете как будете хранить напечатанный пароль.
Заключение
Как вы могли увидеть, внедрение процесса шифрования BitLocker в организации процесс, требующий предварительного создания целого набора политик, процедур и инструкций. Надеюсь что данная статья поможет вам в подготовке этих действий.
Автор: Безмалый В.Ф
Источник: http://vladbez.spaces.live.com